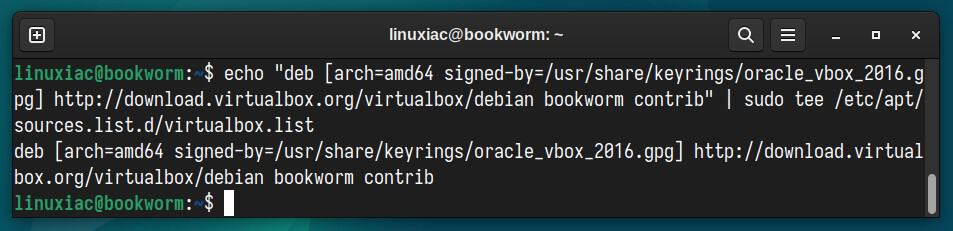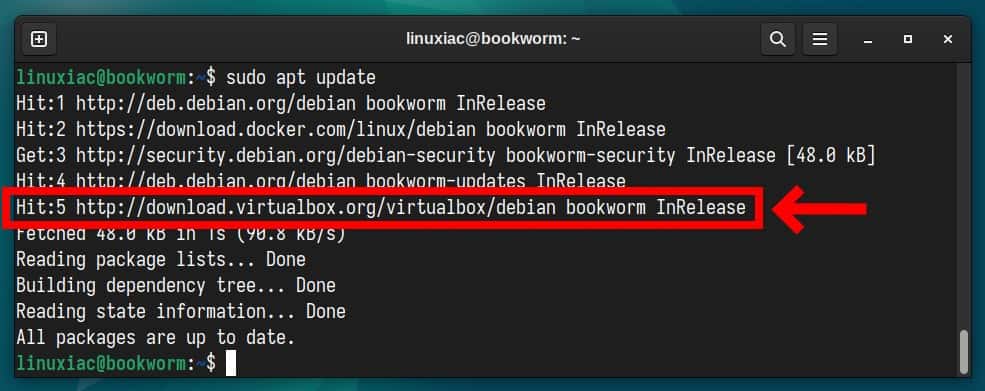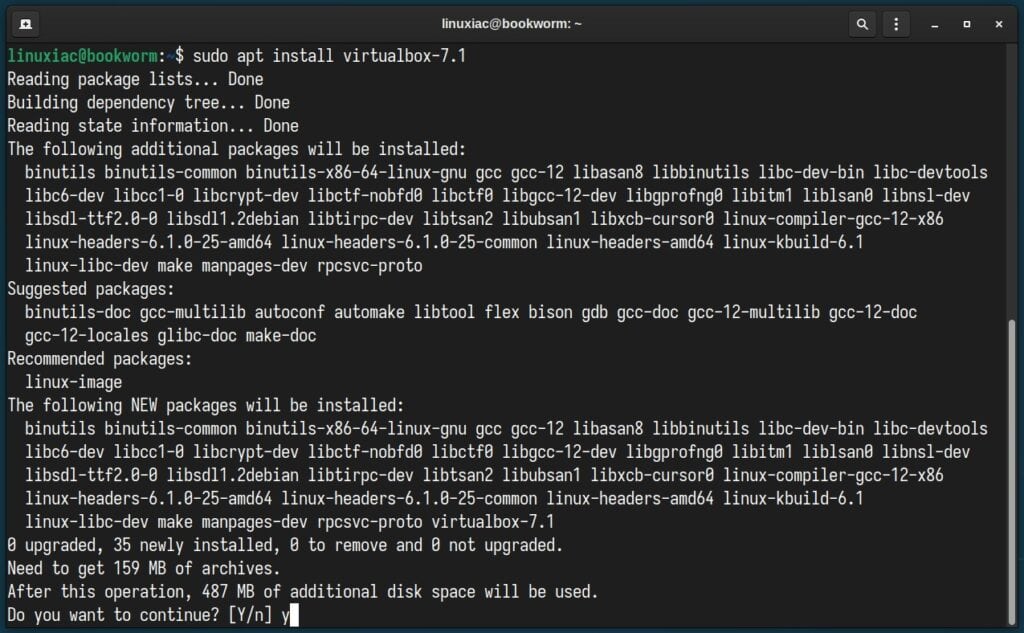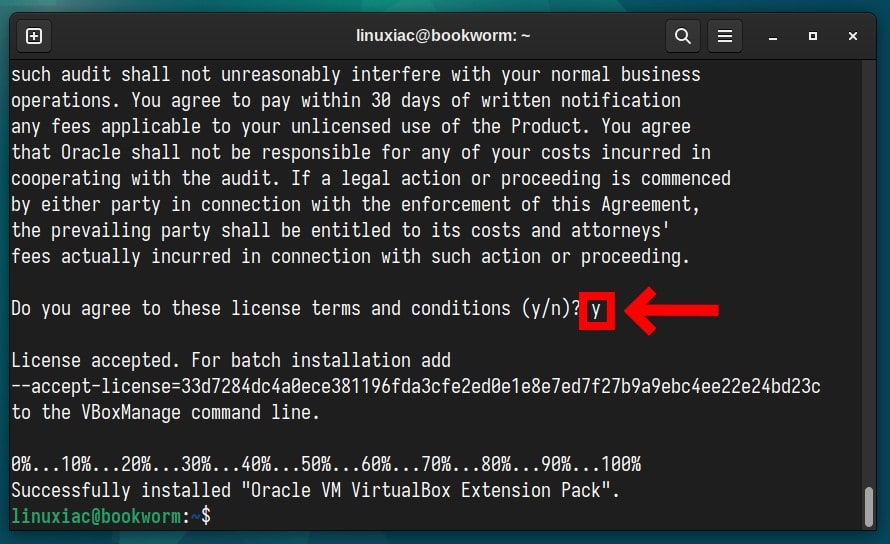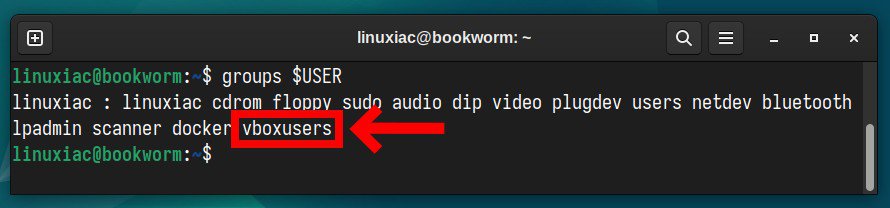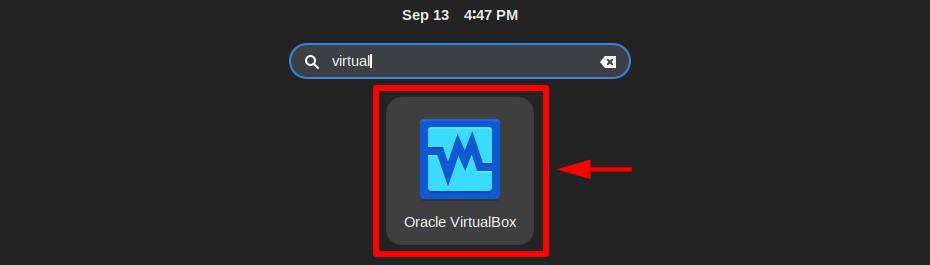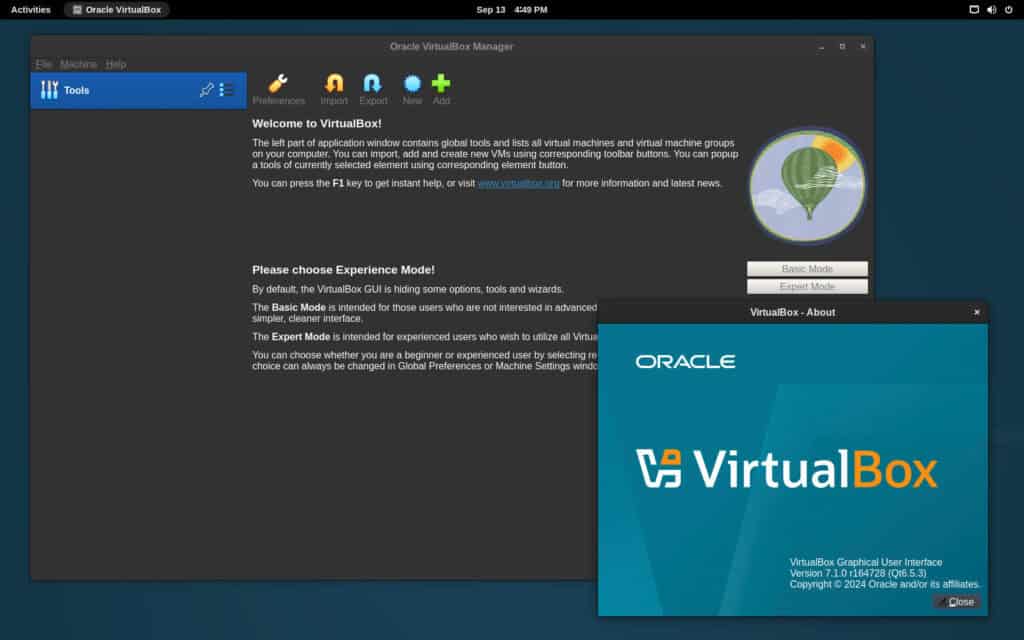Установка VirtualBox на Debian 12
Ссылка: https://linuxiac-com.translate.goog/how-to-install-virtualbox-on-debian-12-bookworm/?_x_tr_sl=en&_x_tr_tl=ru&_x_tr_hl=ru&_x_tr_pto=wapp
Как установить VirtualBox на Debian 12 (Bookworm)

Если вы хотите изучить мир виртуализации и использовать возможности запуска нескольких операционных систем на одной машине, вы попали по адресу.
VirtualBox — это универсальное и широко используемое программное обеспечение для виртуализации с открытым исходным кодом, которое позволяет одновременно запускать различные операционные системы, такие как Windows, Linux и macOS, на одном хост-компьютере.
В этой статье мы расскажем вам об установке VirtualBox на Debian 12 (Bookworm), настройке виртуальных сред и простом управлении виртуальными машинами.
Установка VirtualBox на Debian 12 (Bookworm)
Хотя VirtualBox в первую очередь нацелен на домашних пользователей, он также широко используется в профессиональных средах. К сожалению, он недоступен для установки из официальных репозиториев Debian .
Но это не должно вас беспокоить. Сейчас мы покажем вам простой способ установки VirtualBox на вашу систему Debian 12. Итак, начнем!
Шаг 1: Загрузите и импортируйте ключи GPG VirtualBox
Во-первых, чтобы убедиться, что пакеты, которые мы получаем для установки VirtualBox, являются подлинными, нам следует загрузить и импортировать подписанные VirtualBox ключи GPG в нашу систему Debian 12.
Для этого введите следующую wgetкоманду и передайте вывод в gpgинструмент:
wget -O- -q https://www.virtualbox.org/download/oracle_vbox_2016.asc | sudo gpg --dearmour -o /usr/share/keyrings/oracle_vbox_2016.gpgЯзык кода: Bash ( bash )Обратите внимание, что команда не выводит никаких данных.
Шаг 2: Добавьте репозиторий VirtualBox для Debian 12
После импорта ключей GPG мы добавим официальный репозиторий VirtualBox в нашу систему Debian 12. Таким образом, если выйдет новая версия, пакет обновления будет доступен вместе с остальными регулярными обновлениями вашей системы.
Для этого введите команду, показанную ниже.
echo "deb [arch=amd64 signed-by=/usr/share/keyrings/oracle_vbox_2016.gpg] http://download.virtualbox.org/virtualbox/debian bookworm contrib" | sudo tee /etc/apt/sources.list.d/virtualbox.listЯзык кода: Bash ( bash )Шаг 3: Запустите обновление системы
Перед установкой VirtualBox на нашу систему Debian 12 нам следует обновить список доступных пакетов. Итак, выполните следующую команду, чтобы обновить индекс репозиториев APT .
sudo apt updateЯзык кода: Bash ( bash )Как вы видите, наш новый репозиторий VirtualBox теперь доступен и готов к использованию.
Шаг 4: Установка VirtualBox на Debian 12 (Bookworm)
Все уже подготовлено для фактической установки. Теперь, чтобы установить VirtualBox на Debian 12, выполните следующие команды:
sudo apt install virtualbox-7.1Язык кода: Bash ( bash )Вот и все. VirtualBox установлен и готов к использованию на вашей системе Debian 12 Linux.
Шаг 5: Установка пакета расширений VirtualBox (необязательно)
Это необязательный шаг, но я настоятельно рекомендую его выполнить, поскольку он сделает работу с VirtualBox в вашей системе Debian более простой и удобной.
Пакет расширений VirtualBox открывает множество замечательных функций, таких как:
- Поддержка USB 2 и USB 3
- Протокол удаленного рабочего стола VirtualBox (VRDP)
- Проход через веб-камеру хоста
- Шифрование образа диска с помощью алгоритма AES
- Загрузочное ПЗУ Intel PXE
Однако здесь следует отметить одну особенность. Рекомендуется, чтобы версия VirtualBox Extension Pack соответствовала версии VirtualBox, установленной в вашей системе Debian 12.
Итак, чтобы точно проверить установленный локально VirtualBox, вы можете использовать vboxmanageвстроенную команду VirtualBox:
vboxmanage -v | cut -dr -f1Язык кода: Bash ( bash )Как видите, установленная версия VirtualBox — 7.1.0 . Поэтому рекомендуется загрузить Extension Pack с той же версией.
Однако, если ваша установка отличается, замените оба места, содержащие « 7.1.0 » в команде ниже, на текущую версию. Вы также можете перейти прямо на страницу загрузок и посмотреть доступные версии.
wget https://download.virtualbox.org/virtualbox/7.1.0/Oracle_VirtualBox_Extension_Pack-7.1.0.vbox-extpackЯзык кода: Bash ( bash )Далее, чтобы установить пакет расширений VirtualBox, выполните vboxmanageследующую команду:
sudo vboxmanage extpack install Oracle_VirtualBox_Extension_Pack-7.1.0.vbox-extpackЯзык кода: Bash ( bash )При появлении запроса на согласие с условиями лицензии Oracle введите « y » для подтверждения и нажмите « Enter ».
Проверить правильность установки пакета расширений можно, выполнив следующую команду:
vboxmanage list extpacksЯзык кода: PHP ( php )Шаг 6: Добавьте пользователя в группу vboxusers
Перед использованием VirtualBox добавьте свою учетную запись пользователя в vboxusersгруппу. Это можно быстро и просто сделать, запустив:
sudo usermod -a -G vboxusers $USERЯзык кода: Bash ( bash )Теперь выполните перезагрузку. После входа в систему проверьте, что вы в vboxusersгруппе, с помощью этой команды:
groups $USERЯзык кода: Bash ( bash )Запуск VirtualBox на Debian 12
Вы можете начать использовать VirtualBox, запустив его из меню приложений среды рабочего стола.
Нажмите кнопку « Новый » и начните виртуализировать свои идеи!
Как удалить VirtualBox
Если по какой-либо причине вы хотите удалить VirtualBox с вашего компьютера с Debian 12, вы можете легко это сделать, выполнив команду ниже.
sudo apt purge virtualbox-7.1Язык кода: Bash ( bash )Затем, дополнительно, вы также можете «очистить» свою систему от ненужных зависимостей пакетов и, наконец, удалить сам репозиторий VirtualBox из списка доступных:
sudo apt autoremove
sudo rm /etc/apt/sources.list.d/virtualbox.listЯзык кода: Bash ( bash )Заключение
VirtualBox предоставляет бесценную платформу для разработчиков, ИТ-специалистов и энтузиастов для тестирования приложений и ОС в изолированных средах. Он защищает хост-систему от потенциальных конфликтов и неблагоприятных последствий.
Следуя нашему пошаговому руководству, вы сможете раскрыть весь потенциал VirtualBox, что позволит беспрепятственно запускать несколько операционных систем на одной машине.
Однако VirtualBox — не единственный игрок в игре виртуализации — VMware Workstation — еще один отличный и надежный вариант. Если вы думаете о том, чтобы попробовать, мы подготовили для вас пошаговое руководство по настройке в Debian 12 .
Наконец, я рекомендую ознакомиться с официальной документацией тем, кто хочет узнать больше о возможностях VirtualBox и о том, как их эффективно использовать.